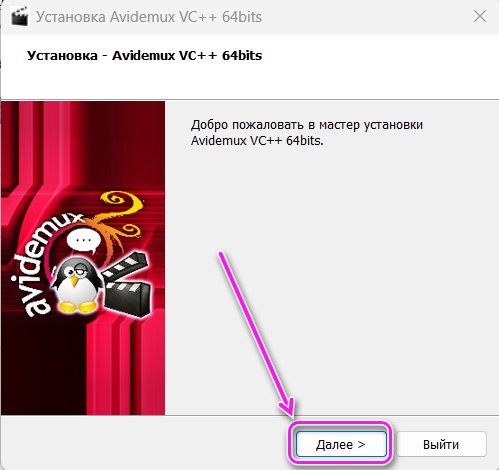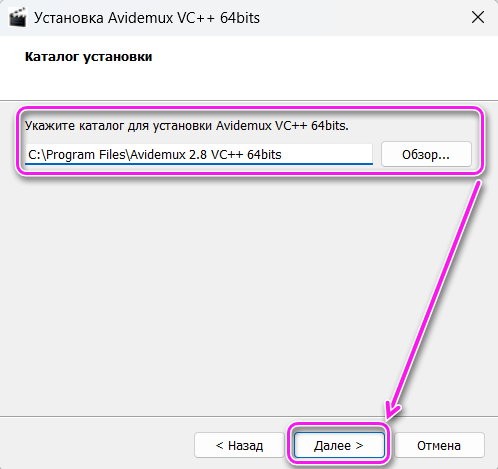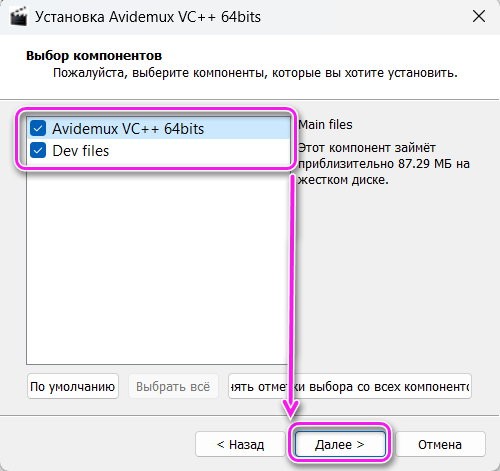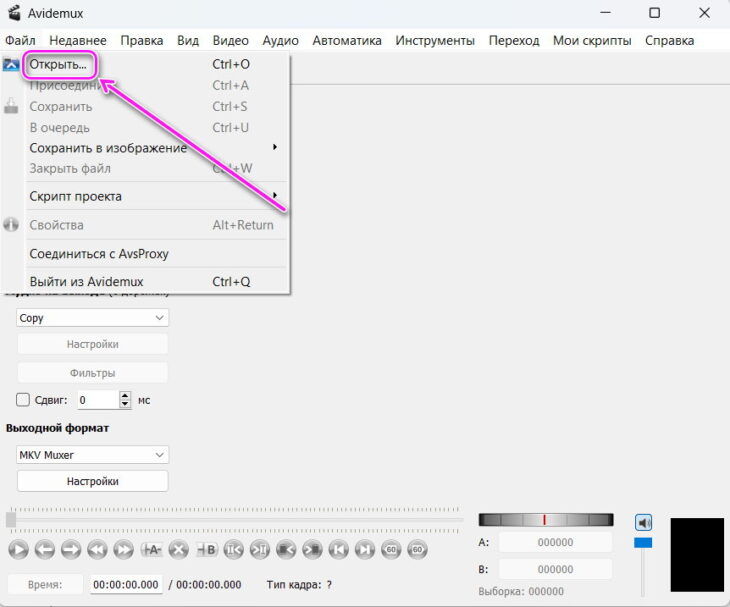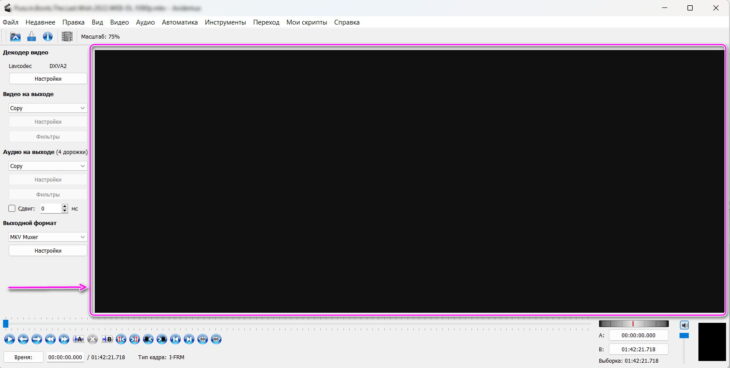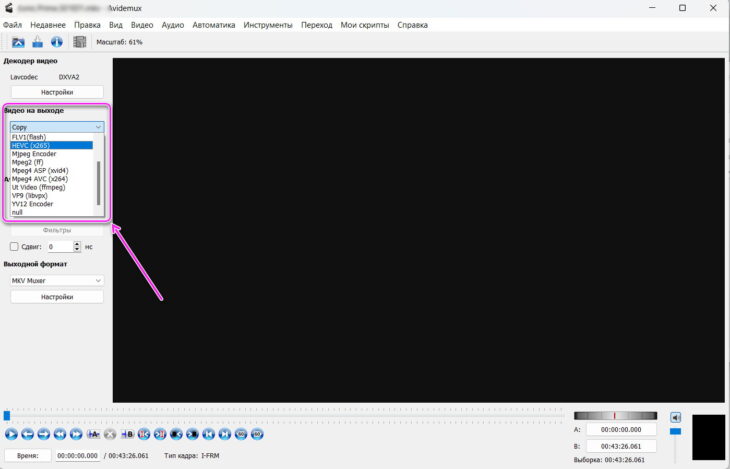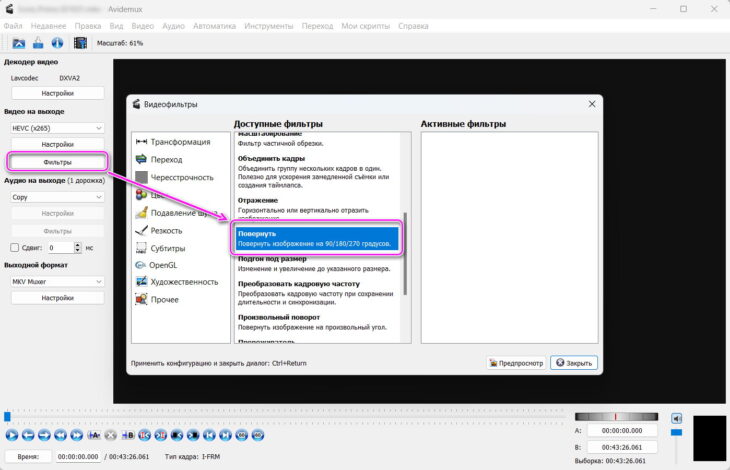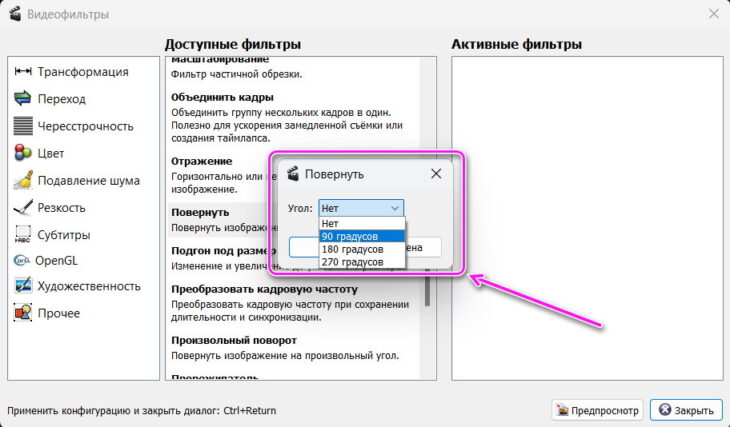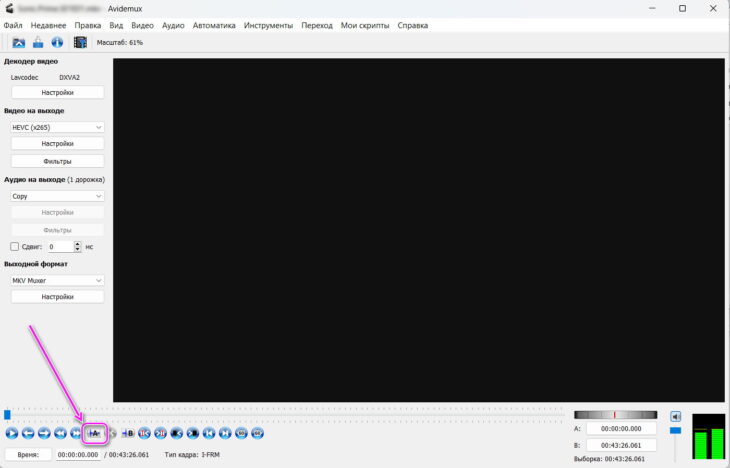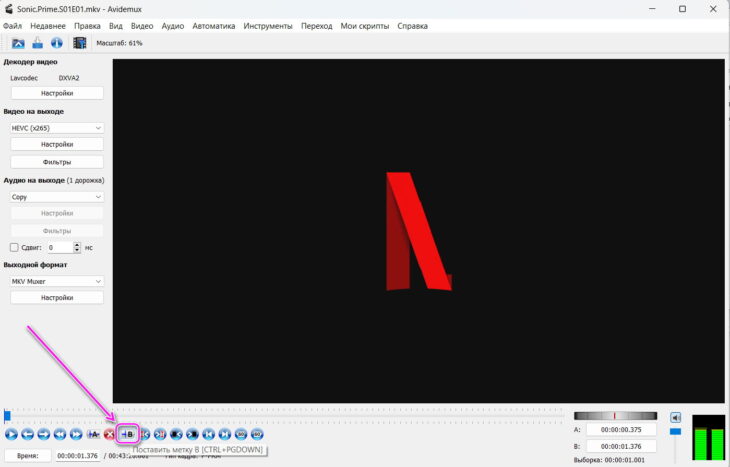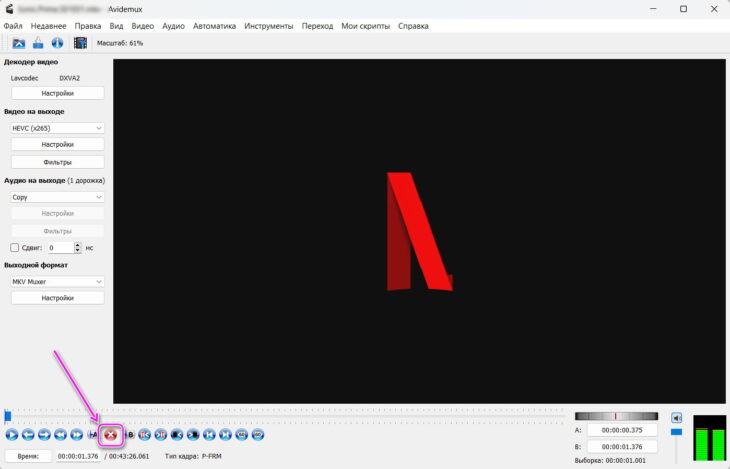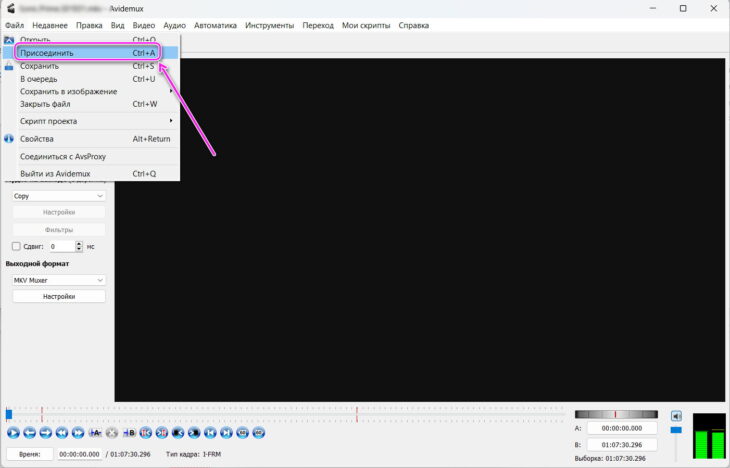Avidemux – это бесплатная программа с отрытым исходным кодом для несложного редактирования видеофайлов. Софт поддерживает самые популярные медиа, видео и аудиоформаты, о работе с которыми чуть позже.
Возможности программы
Из возможностей Авидемукс выделим:
- редактирование видео с удалением отдельных частей, наложением фильтров, склейкой нескольких роликов;
- поддержка различных форматов и кодеков, речь о AVI, Matroska, OGM, MPEG, H.263, H.264, H.265, VP3, VP8 и многих других;
- активная поддержка со стороны разработчиков – выходят свежие версии софта с добавлением новых функций и/или кодеков, видеоформатов.
Как установить ПО
Сперва скачайте Avidemux на ПК с этого сайта или с официального сайта. Размер установочного файла для Windows составляет 38 МБ, поэтому для его загрузки не понадобится торрент. В архиве содержится две версии программы: 64 и 32 bit.
После загрузки распакуйте архив:
- Запустите мастер установки и щелкните по «Далее».

- Укажите папку, куда инсталлировать файлы софта и жмите «Далее».

- Выберите способ установки. По умолчанию отмечен только «Avidemux VC++ 64bits», поставьте отметку рядом с «Dev files», чтобы пользоваться плагинами. Снова жмите на «Далее».

Останется принять лицензионноt соглашение, выбрать папку расположения ярлыка в меню «Пуск» и дождаться завершения установки.
Конечный размер софта составляет около 100 МБ.
Системные требования
У программного обеспечения нет конкретных требований к ПК, как и к самой операционной системе. Достаточно, чтобы на устройстве была установлена 64 bit версия:
- Windows;
- Linux, включая старые и новые вариации ОС;
- macOS X;
- PC-BSD.
Официальной версии для мобильных устройств и portable сборки – не существует.
Как пользоваться Avidemux
После запуска, автоматически открывается русская версия программы и уже сразу получится приступать к редактированию видео. Для этого:
- Щелкните по «Файл» и выберите «Открыть». Если документ большой, то начнется процесс индексации.

- Видеоряд появится в расположенном справа окне, где получится промотать видеодорожку или изменить уровень громкости.

Тут же есть колесо прокрутки для покадрового вращения видеозаписи.
Теперь разберемся, как накладывать эффекты и работать с видео, заодно рассмотрим самые популярные вопросы от пользователей.
Как повернуть видео
Чтобы перевернуть видео:
- В разделе «Видео на выходе» в строке «Copy» выберите исходящий формат получившегося ролика. В качестве примера остановимся на HEVC (x265).

- В этом же разделе зайдите в «Фильтры». В отрывшемся окне найдите «Повернуть».

- Дважды щелкните по пункту «Повернуть» и выберите один из трех предложенных углов: 90, 180, 270 градусов. Следом щелкните по «ОК».

В программе видео продолжит отображаться со стандартным углом и поменяет его только после окончательного конвертирования видеоряда. Для этого разверните «Файл» и щелкните по «Сохранить» или воспользуйтесь быстрой командой «Ctrl+S».
Перевернуть видео можно несколько раз, снова загружая видеоряд в программу.
Как обрезать видео
Инструкция относительно того, как обрезать видео:
- Воспроизведите видеоряд, поставьте его на паузу щелчком по «Проблему» на клавиатуре вначале момента, от которого необходимо избавиться, а затем щелкните по «Поставить отметку A».

- Снова воспроизведите видео, дождитесь окончания фрагмента для удаления, поставьте его на паузу и следом нажмите «Поставить отметку B».

- Теперь остается «Удалить выборку», нажав по соответствующей клавише или по кнопке «Del» на клавиатуре.

Удаленные фрагменты будут отмечены красными черточками на панели видеоряда. Между разрезами можно быстро переключаться с помощью кнопок, расположенных рядом с «Поставить отметку B».
Преимущество вырезанных участков в том, что они удаляются сразу, а не применяются спустя время, как поворот видеозаписи.
Как склеить видео
Склеить видео еще проще, чем вырезать отдельный фрагмент:
- С помощью «Файла» «Открываете» первый видеоролик.
- Затем снова разворачиваете «Файл» и щелкаете по «Присоединить». Указываете путь ко второму ролику.

Вторая запись будет добавлена в конец первой. Перенести её в начало, середину или любой другой промежуток не получится.
Обязательным требованием будет одинаковой формат обоих видеодорожек. Сделать их таковыми поможет конвертация роликов прямиком через Avidemux:
- добавляете ролик в программу, меняете его формат в разделе «Видео на выходе», «Аудио на выходе», следом сохраняете с помощью комбинации «Ctrl+S»;
- повторяете для второй записи – а затем склеиваете оба видеоролика воедино.
Путем склейки, сериал можно превратить в фильм, вырезав вступление и концовку с титрами.
Плюсы и минусы программы
Начнем с плюсов:
- базовый набор функций, фильтров и настроек;
- интерфейс на русском языке – легко разобраться, как им пользоваться;
- быстрая обработка готового материала – зависит от компьютера/ноутбука;
- возможность сжать исходное качество с помощью конвертации в другой формат;
- небольшой вес видеоредактора – в установленном виде он занимает не более 100 МБ.
Что можно выделить из минусов:
- не является полноценным видеоредактором – смонтировать видео для YouTube на нем получится, но результат будет средний;
- нет поддержки систем с 32 bit разрядностью – тяжело назвать недостатком, учитывая, что ПК с менее чем 4 ГБ ОЗУ встречаются все реже.
Также не забывайте загружать свежие версии программы для расширения его функционала и увеличения стабильности работы.